جوان
اخبار جدید ورزشی و اقتصادی، مطالب تفریحی، عکس های جدید و با کیفیت، آهنگ شاد و غمگین، موزیک ویدیو و فیلمجوان
اخبار جدید ورزشی و اقتصادی، مطالب تفریحی، عکس های جدید و با کیفیت، آهنگ شاد و غمگین، موزیک ویدیو و فیلمآموزش تبدیل خط کش Word از اینچ به سانتیمتر
آموزش تبدیل خط کش Word از اینچ به سانتیمتر
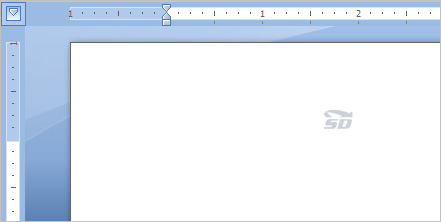
شاید برای شما هم اتفاق افتاده باشد که زمان کار با نرم افزار Word نیاز به واحد اندازه گیری سانتیمتر داشته باشید. برای اینکه بتوانید واحد اندازه گیری خط کش Word را از اینچ به سانتیمتر تغییر دهید باید به صورت زیر عمل کنید.
1. در منوی File بر روی Options کلیک نمایید.
2. در پنجره باز شده، در قسمت سمت چپ، بر روی تب Advanced کلیک کنید.
3. در سمت راست پنجره و در قسمت Display، گزینه Show measurements in units of را بر روی Centimeters تنظیم نمایید.
4. در پایان بر روی دکمه ی OK کلیک کنید.
اکنون واحد اندازه گیری خط کش بالا و پایین صفحات ورد به سانتی متر تبدیل شده است.
بنام او

سلام دوستان خوش اومدید به وبلاگ من امیدوارم لذت کافی را برده باشید من دانش آموز پایه هفتم متوسطه اول حجرت هستم نظر یادتون نره خوش حال میشم از نظرات جالب شما

سلامی به زیبایی گل همیشه بهار به امیدی که همیشه بماند و بطراود
سلام
سلامی به زیبایی بهار
سلامی چو طراوت باران
سلامی به لطافت گل
و سلامی از جانب خدای زیبایی ها بر شما عزیز بزرگوار
از این که مزاحم اوقات شریفتان می شوم معذرت می خواهم...
آموزش تبدیل فایل های Word به Power point
آموزش تبدیل فایل های Word به Power point

ممکن است برای شما هم اتفاق افتاده باشد که بخواهید یک فایل Word را به یک فایل PowerPoint تبدیل کنید. این کار از آفیس 2007 به بعد قابل اجرا می باشد.در این ترفند ما شما را با نحوه انجام این کار به صورت مستقیم با Word، آشنا خواهیم کرد.
روش کار در ادامه مطلب
آموزش ترفندهای برتر نرم افزار Microsoft Word
آموزش ترفندهای برتر نرم افزار Microsoft Word

در اینجا 10 راه برای کاهش زمان و اتوماتیک کردن کار و رفع کردن مشکلات پردازش را در نرم افزار Word در سایت سرزمین دانلود به شما آموزش می دهیم.
● زود به زود و همیشه مطالبتان را ذخیره کنید
شما میانه تان با ذخیره کردن پشت سرهم خوب است؟ اگر جواب خیر است، هنگامی که بدانید که Word بصورت اتوماتیک اطلاعات شما را ذخیره می کند و زمانیکه مشغول کار بر روی متن تان هستید این کار را انجام می دهد، خوشحال خواهید شد. البته تعین زمان برعهده شماست. برای تنظیم به سمت Tools، Option بروید سپس گزینه Save را فعال کنید. مطمئن باشید که “Save Auto recover into every” فعال باشد. در مقابل فیلد Minutes مقداری عددی زمان مورد نظر را بر حسب دقیقه وارد کنید. (همچنین می توانید با کلیدهای arrow up/down مقداری عددی مورد نظر را وارد کنید). من مجبور بودم هر بار بعد از هر جمله که تایپ می کردم Save را فشار دهم و عمل ذخیره را انجام دهم یا از Ctrl S استفاده کنم (تا زمانیکه احتیاج نداشتم به این قسمت مراجعه نکرده بودم) اما جالب است بدانید که Auto Recover همیشه حلال مشکلات من بوده است.
اینک یک ترفند به شما جایزه می دهم:
بقیه در ادامه مطلب
نوشتن فرمول های پیچیده ریاضی در Word
نوشتن فرمول های پیچیده ریاضی در Word
ممکن است برای شما نیز پیش آمده باشد که قصد داشته باشید ، در هنگام تایپ متن در نرم افزار Microsoft Word از اعداد کسری یا اعداد رادیکالی و با به طور کلی از فرمول ها و اشکال های مختلف ریاضی در متن خود استفاده کنید.
به صورت پیش فرض این قابلیت در نرم افزار Word غیر فعال است. با استفاده از این ترفند میتوانید این بخش را به محیط Word آورده و از امکانات بی نظیر این بخش استفاده کنید.
روش کار در Word 2003 و نسخه های قدیمی تر:
در ابتدا نرم افزار Word را باز کنید به منو View بروید. سپس به Toolbars بروید و Customize را انتخاب کنید.
در پنجره باز شده به تب Commands بروید و از قسمت Categories (سمت چپ) Insert را به حالت انتخاب درآوردید و از سمت راست Equation Editor را انتخاب کنید .

سپس آنرا بکشید و در جایی مناسب از نوار ابزار صفحه اصلی (مثلا در کنار دکمه Bold) رهایش کنید.
سپس روی دکمه مربوطه کلیک کنید. از شما سوالی مبنی بر نصب آن میشود، که با زدن دکمه Yes میتوانید عملیات نصب را انجام دهید و از این قابلیت استفاده کنید.
روش کار در Word 2007 و نسخه های جدیدتر:
در ورد 2007 به بعد (که شامل ورد 2007، 2010، 2013، و نسخه های جدیدتر میشود) امکان فرمول نویسی در منوی Insert و از طریق گزینه Equation قابل دسترسی است.